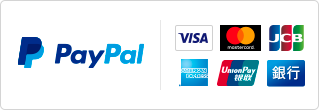Canva:Canvaファイルの保存について
作成したPDFデータをフラット化(画像化)する
※Canvaで作成のデータをご入稿の場合、「PDFのフラット化」の設定を推奨しております。
※Canvaで用意されたフォントの中には、PDFで保存すると埋め込みできないものがあります。
ご入稿データに埋め込み出来ていないフォントがある場合、印刷した際に別のフォントに置き換わったり、文字化けする恐れがあります。
ご入稿の際はPDFデータのフラット化を行うか、そのままご入稿いただく場合はお客様自身でもフォントの埋め込みが出来ているか、
必ずPDFデータのご確認をお願いいたします。
《PDFのフラット化の手順》
①画面右上「共有」ボタンをクリック
②「ダウンロード」をクリック

③ファイルの種類を「PDF(印刷)」に設定
「トリムマークと塗り足し」「PDFのフラット化」の項目にチェックを入れる
※出力物の端部分に絵柄(写真、画像)がかかる場合はトリムマーク・塗り足しの追加を推奨いたしますが、
データ都合により注文サイズのままでの入稿になるようでしたらチェックなしでも問題ございません。

トリムマーク(トンボ)とは

トリムマークは断裁に仕上がり位置を示すために、作成する必要があります。そのため正しい位置に入れないと断裁時のズレなどトラブルにつながります。
もう1つの役割は、4色インキを重ねて刷り上げる際、各色版の位置を合わせる目安としての役割があります。
カラーモードの設定

Canvaで作成したデータは「RGB」モードです。
※「CMYK」モードでのダウンロードは有料プランへの加入で可能になります。
印刷機の仕様上、RGBデータでご入稿の場合CMYKデータでの出力に変換されます。
イメージとしてはCMYKの方が少しくすんだ仕上がりになりますので、予めご了承ください。

ご希望の際は注文時の特記事項欄に「RGB風印刷希望」とご記載ください。






 はじめての方へ
はじめての方へ よくあるご質問
よくあるご質問 データ入稿ガイド
データ入稿ガイド お届け日について
お届け日について 支払い方法
支払い方法